OCaml et Emacs pour Windows
Si vous souhaitez avoir chez vous le même environnement de travail qu'en salle informatique, il vous faut installer le système OCaml et l'éditeur de textes Emacs. Pour que nous travaillions tous sur la même version de ces logiciels et vous éviter d'éventuelles difficultés lors de cette installation, voici un petit tutoriel expliquant pas à pas la marche à suivre.
Sous Windows, cette installation se déroule en 3 étapes :
- Etape 1 : Installer OCaml et Emacs
- Etape 2 : Installer le mode Tuareg
- Etape 3 : Configurer Emacs pour OCaml
Si malgré ces indications vous rencontrez un problème lors de cette installation, merci de me contacter par mail.
Note : Si des versions antérieures de ces outils sont présentes sur votre système, il est recommande de les désinstaller pour éviter les mauvaises surprises.
Etape 1 : Installer OCaml et Emacs
La première étape consiste à installer les outils dont on va avoir besoin, à savoir le système Ocaml, qui vous permettra d'utiliser sur votre ordinateur le langage de programmation Caml, et l'éditeur de textes Emacs, qu'on utilisera pour écrire et évaluer nos lignes de code.
La bonne nouvelle, c'est que ces deux outils sont livrés ensemble : il vous suffit de télécharger le fichier ci-dessous, de l'exécuter, et de vous laisser guider :
Télécharger OCaml version 4.00.0

Après vous avoir présenté l'accord de licence, le programme d'installation vous demandera quels composants vous souhaitez installer : vérifiez alors que les cases OCaml et Emacs 23.3 sont bien cochées.

Vous pouvez également cocher les cases ActiveTcl (pour disposer de bibliothèqes graphiques supplémentaires) et Cygwin (pour installer un émulateur Unix sur votre machine), mais nous ne devrions pas en avoir besoin cette année. Sachez en outre que ces fonctionnalités supplémentaires peuvent beaucoup ralonger le temps de l'installation.
Si vous le souhaitez, vous pouvez modifiez le répertoire où seront installés OCaml et Emacs (par défaut C:/OCaml). Veillez dans ce cas à adapter en conséquence les chemins d'accès présentés dans la suite de ce tutorial.
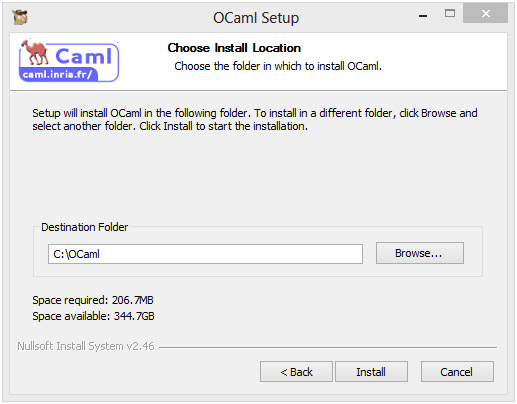
Veillez également à être connecté à Internet, car le programme d'installation devra télécharger les fichiers correspondants à Emacs :

Si tout c'est bien passé, au terme de cette double installation, vous devriez obtenir l'écran suivant, et votre menu Démarrer devrait désormais proposer un raccourci vers Emacs et un dossier OCaml.
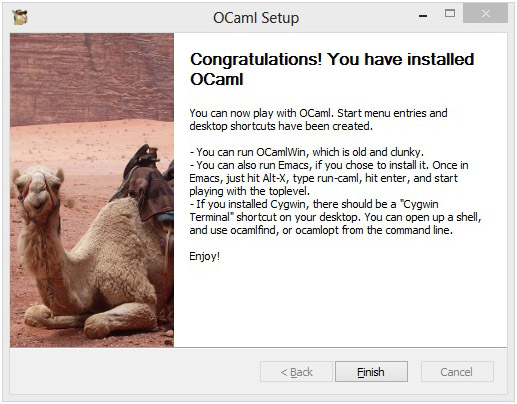
Etape 2 : Installer le mode Tuareg
A ce stade, vous disposez à la fois d'OCaml et d'Emacs, mais le second ne sait pas encore comment se servir du premier. La solution pour remédier à ce problème est d'installer le mode Tuareg. Pour cela, copiez simplement les fichiers ci-dessous dans le sous-dossier site-lisp du dossier emacs-23.3 du répertoire où vous avez installé OCaml (par défaut C:/OCaml/emacs-23.3/site-lisp) :
Si votre navigateur internet ou votre système d'exploitation refuse de télécharger ces fichiers .el, vous pouvez également télécharger l'archive suivante et la décompresser directement dans le répertoire site-lisp (avec 7-Zip, utilisez la commande Extract Here après avoir déplacé l'archive vers le dossier cible) :
Etape 3 : Configurer Emacs pour OCaml
Tous les outils étant désormais installés, la dernière étape consiste à configurer un peu Emacs pour qu'il soit plus aisé d'utilisation et surtout qu'il sache qu'il peut utiliser le mode Tuareg. Pour cela, on utilise un petit fichier nommé .emacs (sans extension et commençant bien par un point) qui doit être placé à la racine de votre ordinateur (dans l'exemple précédent C:/). Pour commencer, vous pouvez vous contenter de télécharger le fichier ci-dessous :
La plupart des systèmes d'exploitations n'aimant pas trop les fichiers commençant par un point, vous risquez d'avoir des difficultés pour enregistrer ce fichier .emacs (Windows essayera par exemple d'en faire un fichier .emacs.txt). Si vous rencontrez ce type de difficultés, vous pouvez également télécharger l'archive ci-dessous et extraire son contenu à la racine de votre ordinateur (avec 7-Zip, c'est encore la commande Extract Here qu'il vous faudra utiliser) :