Guide d'installation pour Windows
Pour avoir chez vous le même environnement de travail qu'en salle informatique, il vous faut installer Python et Notepad++. Voici un petit tutoriel expliquant pas à pas la marche à suivre.
Installer Python
La première étape consiste à installer installer Python sur votre ordinateur. Pour cela, rendez-vous sur la page de téléchargement de Python et téléchargez la dernière version disponible.
Lancez ensuite l'installeur :

A la deuxième étape de l'installation, on vous propose de sélectionner le répertoire d'installation (ici C:\Python34). Notez le chemin vers ce répertoire quelque part : vous en aurez besoin un peu plus loin dans l'installation.

Laissez-vous ensuite guider jusqu'à la fin de l'installation :



Installer Notepad++
La deuxième consiste à installer l'éditeur de texte Notepad++ sur votre ordinateur. Pour cela, rendez-vous sur la page de téléchargement de Notepad++ et téléchargez la dernière version disponible de l'installeur.
Une fois celui-ci téléchargé, il vous suffit de vous laisser guider jusqu'à la fin de l'installation :

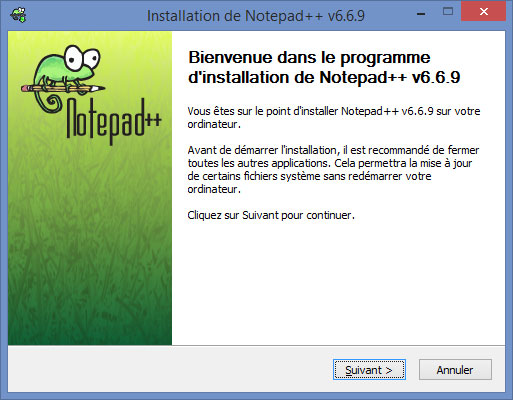


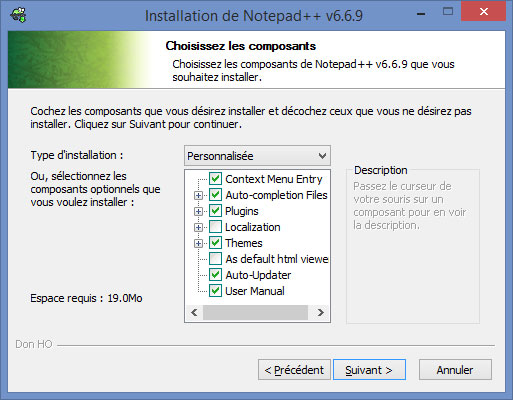



Configurer Notepad++
La troisième et dernière étape consiste à configurer Notepad++ pour l'utilisation de Python.
Paramétrer l'indentation
Pour commencer, vous allez configurer Notepad++ pour remplacer automatiquement les tabulations par des espaces (ce qui vous garantira une identation identique quelque soit votre environnement de travail). Pour cela, ouvrez le menu Paramétrage et cliquez sur Préférences...

Dans le menu latéral gauche, sélectionnez Tabulations, puis cochez la case Insérer des espaces si elle n'est pas déjà cochée. Assurez-vous également que la Taille est bien fixée à 3 (si ce n'est pas le cas, cliquez simplement sur la valeur pour la modifier).

Installer NppExec
Vous allez ensuite activer le module NppExec qui vous permettra d'exécuter des instructions en ligne de commande depuis Notepad++. Pour cela, ouvrez le menu Compléments, puis cliquez sur Plugin Manager et Show Plugin Manager

Dans la fenêtre qui s'ouvre, cherchez l'entrée NppExec, puis cochez la case correspondante et appuyez sur le boutonInstall.
Si ce nom n'apparait dans dans cette liste, c'est que ce module est déjà installé : cliquez sur l'onglet Installed et vérifiez qu'il appartient bien dans cette nouvelle liste.

A la fin de l'installation, Notepad++ vous indique qu'il doit redémarrer pour que les changements soient pris en compte : cliquez simplement sur Oui.

Configurer NppExec
Maintenant que le module NppExec est installé, il faut le configurer. Pour commencer, activez les options Save all files on execute et Follow $(CURRENT_DIRECTORY) en cliquant sur les entrées correspondantes dans le menu Compléments > NppExec.
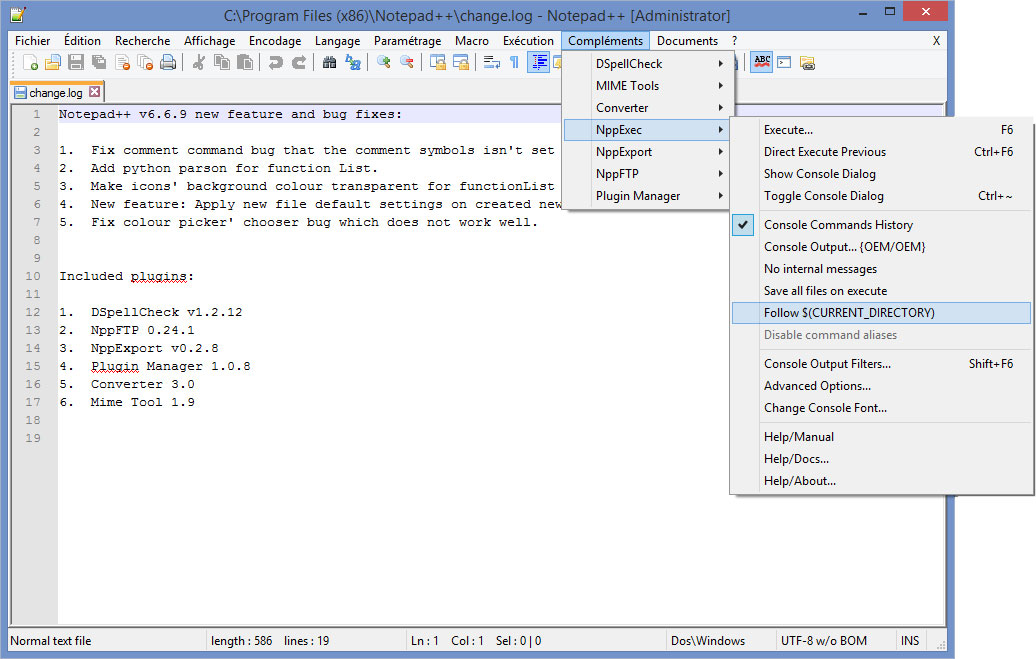

Cliquez ensuite sur Change Console Font... dans ce même menu pour modifier la police utilisée dans la console.

Choississez Courier New pour la police et 10 pour la taille, puis validez

Toujours dans le même menu, cliquez ensuite sur Console Output... pour définir l'encodage utilisé dans la console.

Dans un premier temps, nous utiliserons l'encodage ANSI (Windows)

Ajouter un raccourci clavier
Les raccourcis clavier permettent de gagner du temps : vous allez donc en ajouter un pour exécuter votre code Python en appuyant simplement sur une touche.
Ouvrez le menu Paramétrage et cliquez sur Raccourcis clavier...

Dans la fenêtre qui s'ouvre, cliquez sur Plugin commands puis trouvez la ligne indiquant Direct Execute Previous. Faites un clic droit sur la colonne Shortcut

Choississez alors le raccourci à utiliser (par exemple une simple pression sur la touche F9).

Choisir la ligne de commande à exécuter
Il nous vous reste plus qu'à définir la ligne de commande à exécuter pour tester votre code Python.
Pour cela, ouvrez un nouveau fichier contenant le texte print(2) et enregistrez-le sous le nom test.py. Si tout va bien, la coloration syntaxique devrait s'activer automatiquement :

Appuyez sur la touche F6 : ce raccourci indique à Notepad++ que vous souhaitez utiliser NppExec pour exécuter une ligne de commande.
Dans la fenêtre qui apparaît, entrez la commande suivante cmd /C ""C:\Python34\python.exe" "$(FULL_CURRENT_PATH)"". Si vous avez modifié le répertoire d'installation de Python, remplacez la chaine C:\Python34 par le chemin que vous avez noté plus haut.

Cliquez ensuite sur le bouton Save, et entrez Python dans la fenêtre qui apparaît.

Validez : une console devrait apparaître dans la partie inférieure de votre fenêtre, avec le résultat de l'exécution de votre programme (ici l'affichage du chiffre 2)

Remplacez le code de votre programme par print(3), et appuyez sur la touche F9. Si l'installation s'est bien déroulée, vous devriez voir apparaître dans la console le résultat de l'exécution de ce nouveau programme (l'affichage du nombre 3).
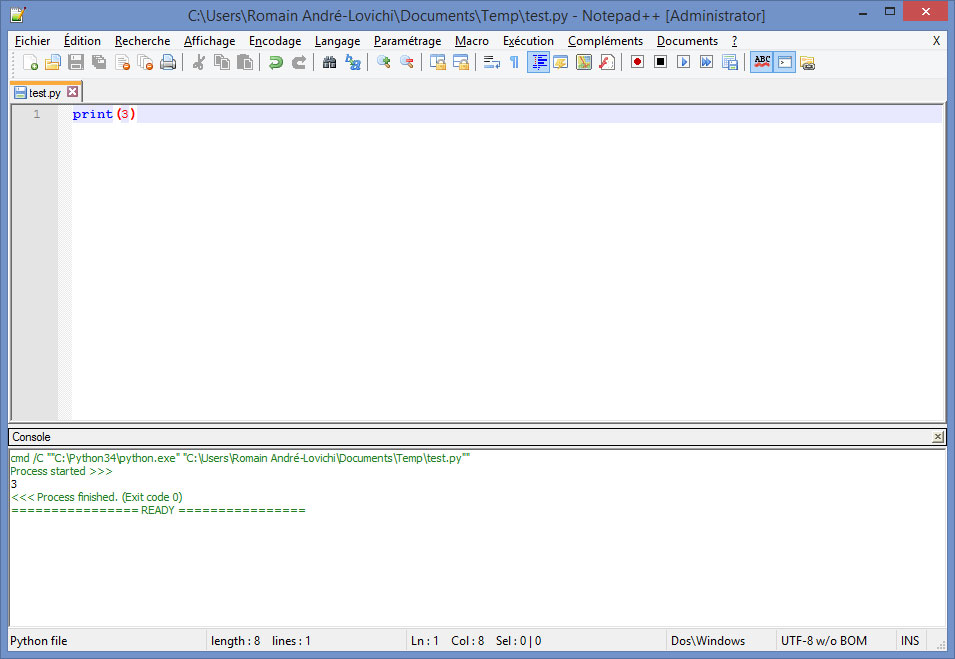
Félicitations, votre environnement de travail est prêt !